
今天來講 Gmail 篩選器
當一個信箱開始使用後,對外聯絡或是申請各個雲端服務的會員,很快就會收到成堆的信。為了減少處理 Email 的時間,設置篩選器自動將信件歸類,能大幅減少清空收件匣的時間。
我將分享五個我認為最常用的 Gmail 篩選器
一、排除廣告信與電子報
如果你用信箱申請了某個網站會員,通常就會無條件的收到滿滿的廣告訊息。可能是折扣、教學、功能通知、或只是內容的更新,如:你的朋友 ooo 發出了一篇文章。這類的信件,我建議都直接按 「取消訂閱」,來減少干擾。
但如果你還是想收到這些額外的資訊,你可建立一個篩選器,讓它暫時移出你的視線。在搜尋欄裡輸入 (取消訂閱 OR 退訂 OR unsubscribe) ,並點選最右邊的「顯示搜尋選項」,接著點選「建立篩選器」。

勾選略過收件匣(將其封存)、套用或建立標籤 『電子報』、永不標示為重要

這樣可以暫時將大部分的廣告信件移出你的視線。不過它們還是會一直在你的 Gmail 中保留,只是它不會進入收件匣,你不需要第一時間處理它。但當你需要的時候,可以點選 『電子報』 的標籤查看。
至於有些沒有取消訂閱的電子報呢?可以觀察一下內容,在上面篩選條件中,可以適當的加入 “OR 折扣 OR 優惠”,不過這個如果是對外採購窗口,這組關鍵字容易把供應商的議價信件也過濾掉。其實專業的電子報,應該都要有 取消訂閱 的途徑的。如果沒有取消訂閱,又不是重要的聯絡對象,直接送他一個 「垃圾信通報」 吧!
二、封存日曆通知
日曆邀請行程時,若對方接受邀請,你會收到一封對方 “已接受” 邀請的通知信。這封信蠻無用,大概就是知道對方知道了,然後不能做什麼事。我們只有在邀請與會者拒絕、暫定接受或建議新的時間時收到通知。
在搜尋欄裡輸入 subject:("accepted" OR "已接受") "invite.ics" ,並建立篩選器。

勾選 略過收件匣(將其封存)、 套用或建立標籤 “日曆”。另外,也可以勾選 將篩選器同時套用用到相符的會話群組 ,這樣也會一次性的將過去的信件做封存。

三、歸檔試算表、文件、簡報的通知
Google Drive 的協作工具,可以標注評論,或者設定有變更的時候進行通知。你可以將來自這些工具的通知,打上一個標籤,讓你隨時可以找到評論通知。
在搜尋欄裡輸入 from:(@docs.google.com) (Sheets OR 試算表) ,並建立篩選器。

篩選器的動作,勾選 略過收件匣(將其封存)、 套用或建立標籤 『試算表』。
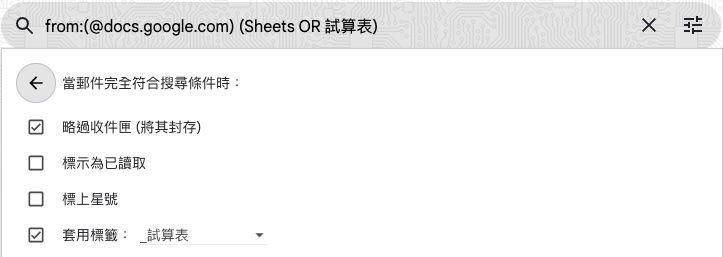
這樣相關的討論就會歸到指定標籤。左側的標籤列,可以設定顏色,及「有未讀郵件時顯示標籤」,這樣在有新的通知的時候,就會高亮顯示,不同的顏色也可以快速的識別是來自什麼工具。
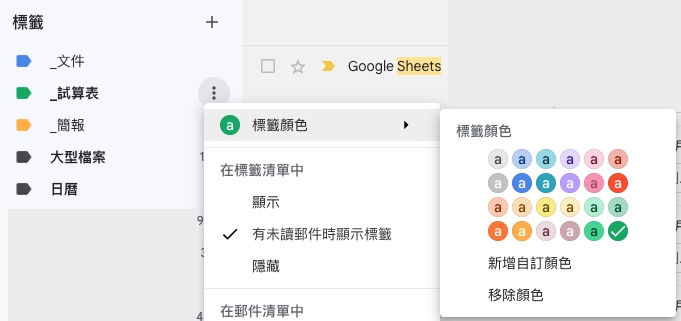
依同樣流程,我們可以建立 『簡報』 : from:(@docs.google.com) (Sliders OR 簡報) 及 『文件』 : from:(@docs.google.com) -{簡報 OR 試算表 OR Sheets OR Sliders} 。比較特別的是,文件它得用反向過濾的方式,排除簡報跟試算表。
四、客製化的自動回覆
Gmail 裡面有個休假模式,它能夠在你啟動它的時候,自動回覆信件。但它有個缺點,就是只能使用一種回覆範本。如果對內對外需要不同的回覆時,你就需要使用兩套不同的回覆範本。
對你同事:幽默風趣且交代其它職務代理項目
對外回覆:專業可靠的回覆範本
首先,要確認你有打開範本功能,在 設定(齒輪) > 查看所有設定 > 進階 > 範本,將範本的功能啟用,並儲存變更。
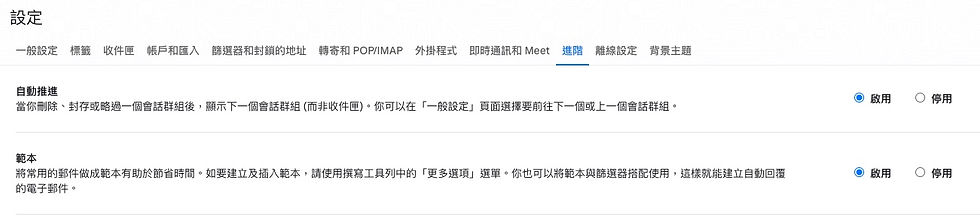
你將在撰寫信件的視窗中,可以建立範本,請建立兩個範本。

在搜尋欄裡輸入 from:(-@yourdomain) ,然後建立篩選器。它會篩選出公司外的人寄給你的郵件。

選擇“傳送範本”並選擇外部範本。

同樣的,在搜尋欄裡輸入 from:(*@yourdomain),並選擇內部範本。就完成設定了。
記得在假期結束後刪除這兩條篩選器。:)
如果你有一些常用的客戶回覆範本,也可以用相同的方式,根據特定關鍵字或條件自動回覆。
五、附件檔案很大的郵件
雖然現在的儲存空間很便宜,但如果你是使用免費版的 Gmail (15 GB) 或是 Business Starter (30 GB),你可能就很容易面臨容量不夠用的問題。這時可以先從容量較大的信件開始清理。
在搜尋欄裡輸入 has:attachment larger:5M ,可以篩選出附件大於 5 MB 的信件。

篩選器的動作,就選擇 套用或建立標籤 『大型檔案』。
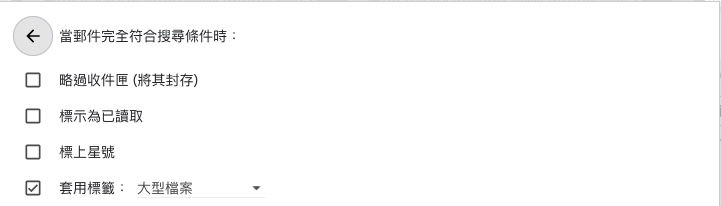
這樣之後要清空間的時候,點選 『大型檔案』 的標籤,再篩選一年以上 (或是你指定的期間) ,就可以快速的瘦身了。
下載 Gmail 篩選器
最後,我準備了一個大禮包。上面的提到的篩選器,你不用自己設定,我已經準備好了。
在你下載後,到設定中匯入篩選器,並進行簡單調整就可以用了!

結論
以上就是我今天分享的 5 個 Gmail 篩選器設置,這些技巧可以大幅提升你的郵件管理效率。不論你是處理大量郵件的職場人士,還是希望清理收件匣的一般用戶,這些篩選器都能幫助你更輕鬆地分類和處理信件。透過這些設定,你將能節省寶貴的時間,並減少被不必要的信件干擾的困擾。如果你還沒試過這些 Gmail 篩選器,現在正是開始的好時機,也許這會是你提升工作效率的一大助力!
如果你對 Google Workspace 或是其它生產力工具有更多的問題或建議,歡迎在下方留言告訴我,我會很樂意跟大家交流。別忘了訂閱我的部落格,隨時掌握最新的技術趨勢和實用技巧。下次見!


Commenti